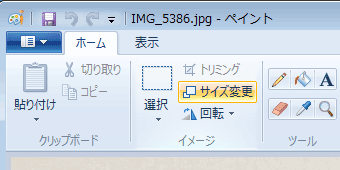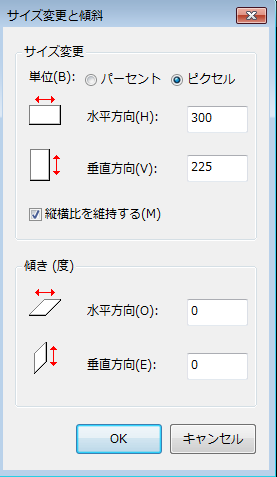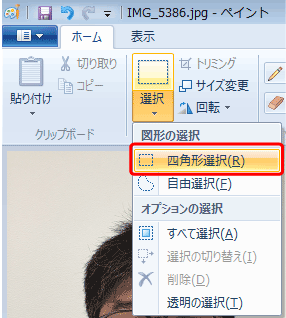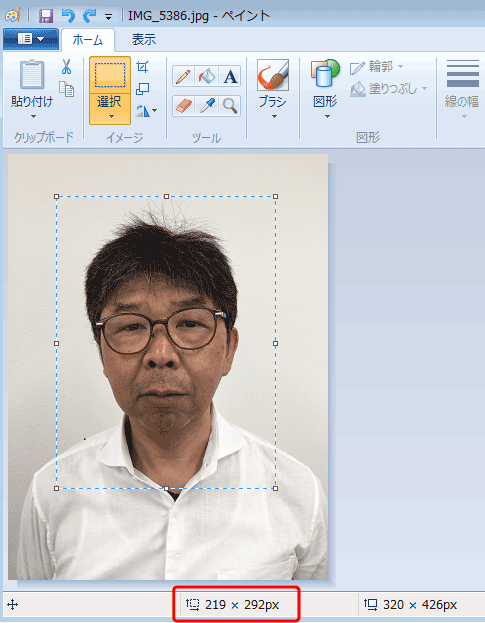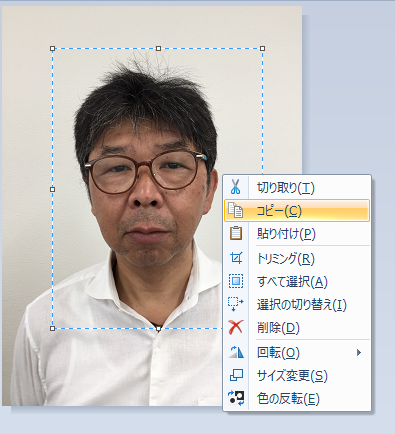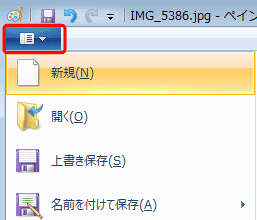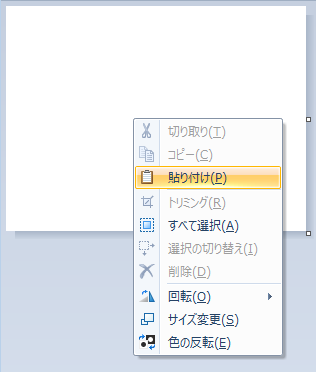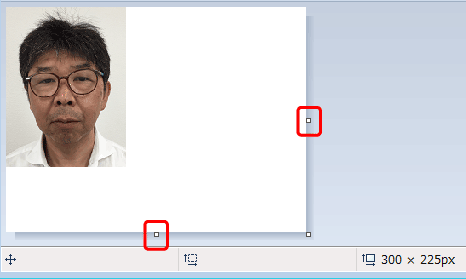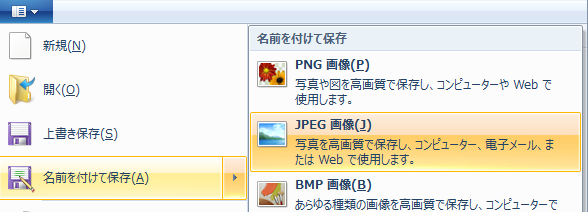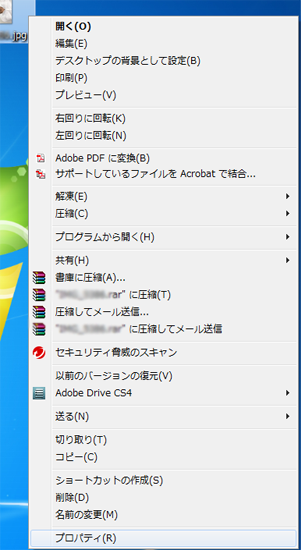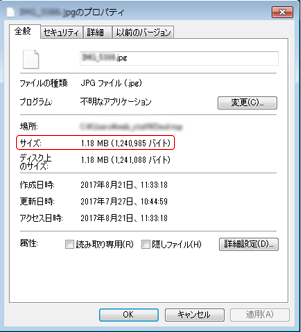|
Windows標準のお絵かきソフト「ペイント」を使用した方法です。 Microsoft Paintとは 以下の説明は「ペイント」のものです。 |
| 1.ペイントを起動する |
|
ペイントを起動する 画像を開く 画像が大きい場合 「サイズ変更と傾斜」画面がでますので、「単位」をピクセルにし、「水平方向」を300〜500辺りに変更し、「OK」を選択します。 |
| 2.比率を3×4にする |
|
「ホーム」タブの「選択」ボタンを選択し、表示されるメニューから、「四角形選択」を選択します。 写真上でドラッグすると四角形が表示されますので、左下のほうに表示される縦横のpx数を目安に、3×4の比率になるように四角形をつくります。 点線内を右クリックしてコピーを選択します。 左上の青い部分を選択し、「新規」を選択します。 新規に作成された白い部分を右選択し、「貼り付け」を選択します。 画像がペーストされたら、白い余白を選択します。赤枠部分に白い点が表示されますので、白い点付近を選択したままスライドし、証明写真に大きさを合わせます。(右下のほうに縦横のpx数が表示されますので、写真の大きさに合わせてください。) |
| 3.JPEG形式に保存する |
|
青い部分を選択し、「名前を付けて保存」→「JPEG画像」を選択します。上書き保存をしたくない場合は、名前をそのまま保存すると上書き保存されてしまうので、変更して保存しましょう。 |
| 4.画像の容量を確認する |
|
保存した画像を右クリックし、「プロパティ」を選択します。 「全般」タブにある「サイズ」が5MB以内であることが確認できます。 |